How Do I Take a Screenshot? ⏬👇
How do i take a screenshot? Taking a screenshot is a nifty trick that can come in handy in various situations. Whether you want to capture a hilarious meme, save an important conversation, or document an error message, knowing how to take a screenshot is essential. In this article, we’ll explore different methods for taking screenshots on various devices and platforms. So, let’s dive in and learn how to capture those precious moments!
If you’re using a Windows computer, one of the easiest ways to take a screenshot is by pressing the “Print Screen” button on your keyboard. This captures the entire screen and copies it to your clipboard. You can then paste the screenshot into an image editing software like Paint or Word and save it.
But what if you only want to capture a specific part of the screen? Well, Windows has got you covered! By pressing “Windows Key + Shift + S,” you can activate the snipping tool. This allows you to select a portion of the screen that you want to capture and saves it directly to your clipboard.
If you’re an avid Mac user, taking a screenshot is just as simple. By pressing “Command + Shift + 3,” you can capture the entire screen and save it as a file on your desktop. And if you want to capture only a portion of the screen, just press “Command + Shift + 4” and use your cursor to select the desired area.
Smartphone users, fear not! Capturing screenshots on your mobile devices is a breeze too. On most Android phones, you can simultaneously press the power button and the volume down button to take a screenshot. On iPhones, simply press the side button and the volume up button at the same time.
Now that you know how to take screenshots on different devices, go ahead and give it a try! It’s a fantastic way to preserve and share moments from your digital life. So, whether you need to capture a funny meme, an important message, or a beautiful sight, taking a screenshot is the way to go. Start exploring the world of screenshots and cherish those memories forever!
Screenshot
Are you tired of trying to capture the perfect moment on your device? Fret no more, because screenshots are here to save the day! We all know that a picture is worth a thousand words, and in today’s digital age, a screenshot can be worth even more. In this article, we’ll dive deep into the world of screenshots, exploring what they are, how to take them, and why they are so incredibly useful.
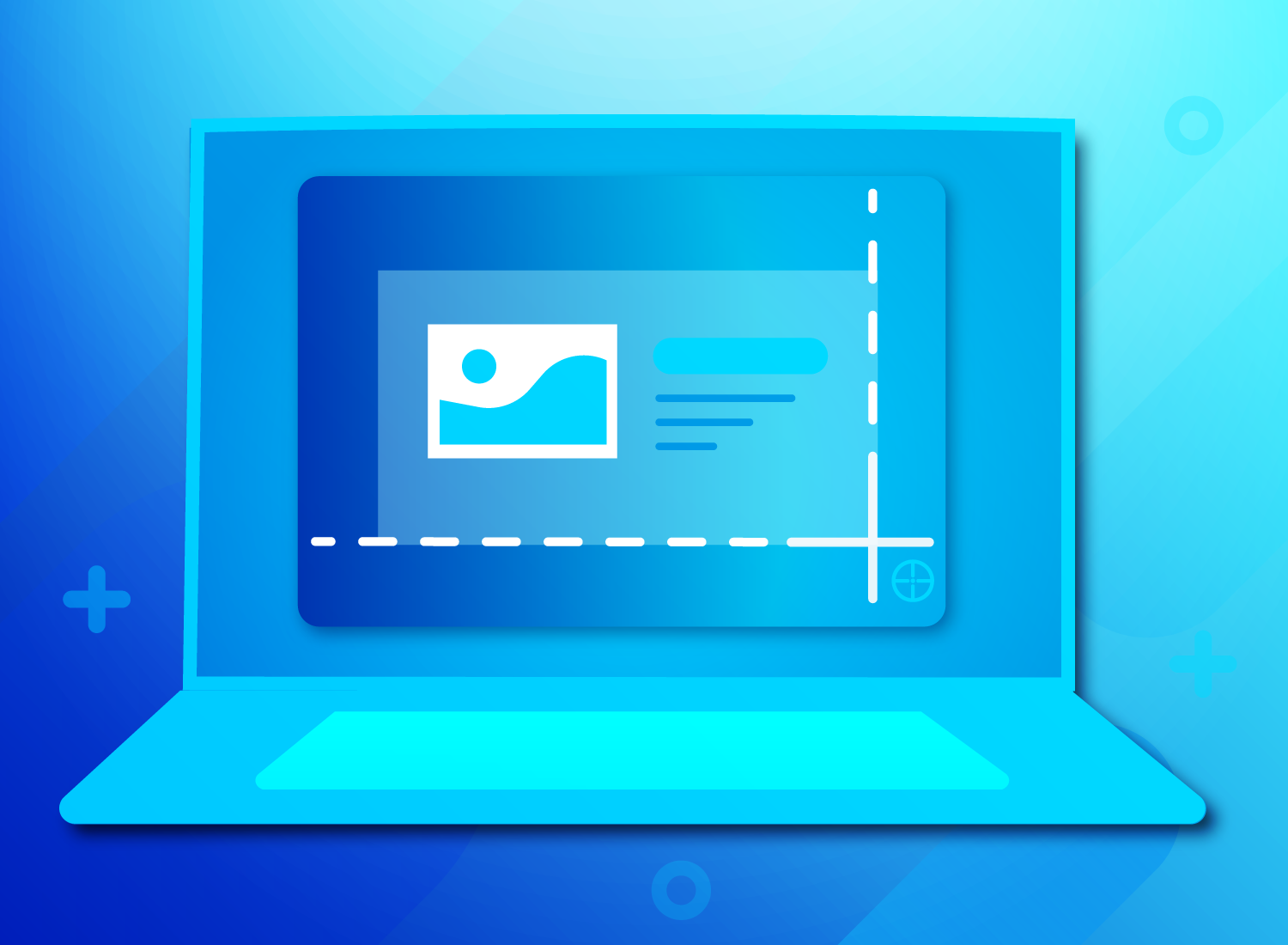
So, what exactly is a screenshot? Essentially, it’s a captured image of whatever is displayed on your screen at a given moment. Whether you’re using a computer, smartphone, or tablet, screenshots enable you to freeze-frame the contents of your display with a simple click or tap. It’s like having a photographic memory for your electronic devices!
Taking a screenshot is as easy as pie. On most devices, you just need to press a combination of buttons, and voilà! You’ve immortalized that funny text conversation, captured an awe-inspiring scene from a video game, or documented an important piece of information. It’s like taking a snapshot of your digital life, preserving memories or essential details that might otherwise slip through the cracks.
But why should you care about screenshots? Well, the possibilities are endless! If you stumble upon an interesting article, but don’t have time to read it right away, why not take a quick screenshot and come back to it later? Need to remember an important confirmation number or a recipe from a website? Take a screenshot and avoid the hassle of searching for it again. Screenshots are the ultimate life hack for the forgetful and time-constrained among us.
Screenshots are a powerful tool in our digital arsenal. They allow us to capture and preserve moments, information, and inspiration with ease. So, the next time you find yourself marveling at something on your screen, don’t hesitate to reach for that screenshot button. You never know when it might come in handy!
How to screenshot
Have you ever wondered how to capture a moment on your computer or mobile device? Well, fret no more! In this article, we’ll explore the ins and outs of taking screenshots like a pro. Whether you’re using a Windows PC, Mac, iPhone, or Android device, we’ve got you covered.
Let’s kick things off with Windows. Taking a screenshot on a Windows PC is a breeze. Simply press the “Print Screen” button on your keyboard, usually labeled as “PrtScn.” This will capture an image of your entire screen. If you only want to capture a specific window, press “Alt + Print Screen” instead. The screenshot will be copied to your clipboard, and you can then paste it into an image editing program or document.
If you’re an Apple aficionado, don’t worry, Mac has got you covered too. On a Mac, you can take a screenshot by pressing “Command + Shift + 3” to capture the entire screen. But if you only want to capture a specific area, press “Command + Shift + 4,” and your cursor will turn into a crosshair. Click and drag to select the desired portion of your screen. Voila! Your screenshot will be saved as a file on your desktop.
Now, let’s talk about smartphones. On an iPhone, simultaneously press the side button and the volume up button to take a screenshot. You’ll see a thumbnail preview of the screenshot momentarily, allowing you to make quick edits or share it directly. If you’re an Android user, the process may vary slightly depending on your device. On most Android phones, you can usually press the power button and the volume down button together to capture a screenshot.
So, there you have it! Capturing screenshots is a handy skill that can come in handy in various situations, whether you want to save important information, share funny moments with friends, or troubleshoot technical issues. Now that you know the tricks of the trade, go ahead and capture those precious moments with ease. Happy screenshotting!
How to take a screenshot on computer

Are you tired of missing out on capturing important moments on your computer screen? Learning how to take a screenshot on a computer can be a game-changer. Whether you want to save a funny meme, capture an error message for tech support, or preserve an inspiring quote, taking screenshots is a handy skill that everyone should have. In this article, we will guide you through the process step by step, so you can become a screenshot pro in no time.
Firstly, let’s talk about the basic method: using keyboard shortcuts. On Windows computers, simply press the “Print Screen” (PrtScn) key on your keyboard. This captures the entire screen, and you can then paste it into an image editing software like Paint to save or edit it. If you only need to capture the active window, press “Alt” + “Print Screen” instead.
Mac users, fear not! Taking a screenshot on a Mac is just as easy. Pressing “Command” + “Shift” + “3” captures the whole screen, while “Command” + “Shift” + “4” allows you to select a specific area to capture. The screenshots are saved as image files on your desktop.
But what if you want more control over your screenshots? Well, there are many third-party applications available that offer advanced features. One popular option is Lightshot, which allows you to capture specific areas, add annotations, and even share your screenshots directly online. Another great tool is Snagit, which offers a wide range of editing options and the ability to capture scrolling windows.
Now that you know how to take screenshots on your computer, the possibilities are endless. You can document important information, create tutorials, or share memorable moments with friends. So, go ahead and start exploring the fascinating world of screenshots. Happy capturing!
Screenshot on windows
Are you tired of trying to explain computer issues to tech support over the phone? Well, fret no more! Windows has a handy feature that can save you time and frustration: the screenshot function. With just a few simple steps, you can capture an image of your screen, whether it’s an error message, a funny meme, or an important document. In this article, we’ll walk you through the process of taking a screenshot on Windows.
Firstly, let’s start with the basics. To take a full-screen screenshot on Windows, all you need to do is press the “Print Screen” button on your keyboard. It’s usually abbreviated as “PrtScn” or something similar. Once you’ve pressed the button, the screenshot is saved to your clipboard, ready to be pasted into any program or document. You can then open an image editing software like Paint or Photoshop and paste the screenshot there. From there, you can edit, crop, or annotate the image as needed.
But what if you only want to capture a specific part of the screen? Windows has got you covered! If you press the “Windows key + Shift + S” together, it will activate the built-in Snipping Tool. This tool allows you to select and capture a specific area of your screen. Once you’ve made your selection, the snipped image will automatically be copied to your clipboard, ready for you to paste and use.
Now, let’s say you want to capture a single window instead of the entire screen. No problem at all! Just click on the window you want to capture to make sure it’s in focus, then press “Alt + Print Screen” simultaneously. This will save a screenshot of the active window to your clipboard, which you can then paste and modify just like any other screenshot.
Taking a screenshot on Windows is a breeze. Whether you want to capture the whole screen, a specific area, or just a single window, Windows offers multiple options to help you get the job done. So next time you encounter an issue or want to share something interesting, don’t struggle with words—take a screenshot instead!
Screen capture
Are you tired of struggling to explain computer issues to your tech-savvy friends or family members? Well, fret no more! Introducing the incredible world of screen capture – a powerful tool that allows you to effortlessly capture and share what’s happening on your computer screen. Whether you’re a gamer, educator, content creator, or just someone who wants to show off their latest digital triumphs, screen capture is here to revolutionize your digital experience.
Imagine this scenario: You stumble upon an awe-inspiring moment in a video game – a record-breaking headshot, a breathtaking sunset, or a hilarious glitch. How do you share it with your friends who are not present at that very moment? Easy! With screen capture, you can quickly immortalize those stunning moments and share them on social media platforms like Instagram, Twitter, or Facebook. By capturing your screen, you can effortlessly convey the magic of the virtual world to your loved ones without any technical wizardry.
But wait, there’s more! Screen capture isn’t just for entertainment purposes. It’s also a valuable educational tool. Imagine being an educator trying to explain complex software procedures or intricate concepts to your students. Instead of relying on convoluted explanations, you can simply capture your screen while performing the task and create a visual tutorial that leaves no room for confusion. The effectiveness of visual learning cannot be overstated, and screen capture empowers educators to deliver engaging and comprehensive lessons.
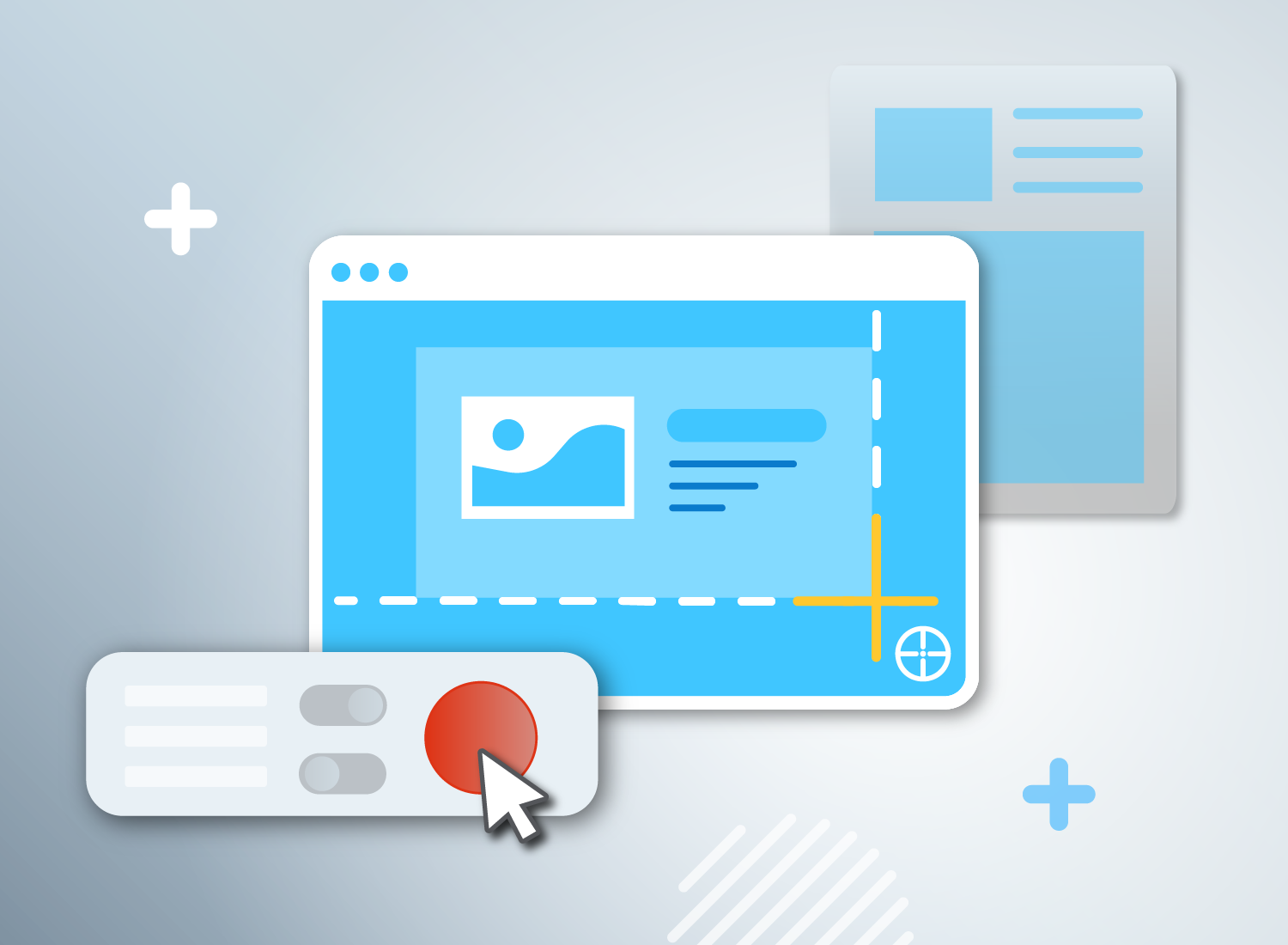
Furthermore, screen capture has become an indispensable tool for content creators. Whether you’re a YouTuber, blogger, or social media influencer, you know the importance of captivating your audience’s attention. With screen capture, you can create visually appealing videos and tutorials that showcase your expertise. From video editing tips to cooking recipes, the possibilities are endless. Give your audience a front-row seat to your creative process and watch your engagement soar.
Screen capture is a game-changer in the digital realm. It allows you to capture, share, and educate with ease. So, why limit yourself to words when you can visually convey your thoughts? Get ready to embark on a journey of seamless communication and captivating content creation – all thanks to the remarkable world of screen capture.
Print screen
Have you ever come across something on your computer screen that you wanted to capture and save for future reference? Well, that’s where the handy ‘Print Screen’ feature comes into play. Whether you’re a tech-savvy individual or a casual user, learning how to effectively utilize this feature can make your life easier.
So, what exactly is a ‘Print Screen’? In simple terms, it’s a function that allows you to take a snapshot of your entire computer screen or a specific area of it. It’s like taking a virtual photograph of whatever is displayed on your monitor.
Capturing your screen using the ‘Print Screen’ feature is as easy as pie. Just locate the key on your keyboard labeled ‘Print Screen,’ ‘PrtScn,’ or something similar. Once you’ve found it, all you have to do is press it. Voila! You’ve just taken a screenshot of your entire screen, which is now saved to your clipboard.
But what if you only want to capture a particular window or a specific section of your screen? Don’t fret! There’s a trick for that too. By holding down the ‘Alt’ key while pressing the ‘Print Screen’ key, you’ll grab a screenshot of the active window only, excluding everything else on your screen. Alternatively, you can use the ‘Windows Key + Shift + S’ shortcut to capture a custom area by dragging your cursor.
Now that you’ve captured your desired image, what’s next? Well, it’s time to save it somewhere, right? Simply open an image editing software or a word processing program like Microsoft Paint or Word, and paste your screenshot using the ‘Ctrl + V’ command. From there, you can crop, annotate, or enhance the image before saving it to your preferred location.
The ‘Print Screen’ feature is a nifty tool that allows you to capture and save screenshots effortlessly. Whether you need it for work, personal use, or troubleshooting purposes, mastering this simple yet powerful feature will undoubtedly come in handy. So, go ahead and start experimenting with ‘Print Screen,’ and let your creativity soar as you capture and immortalize everything that catches your eye on your computer screen!
Snipping
Have you ever wanted to capture a quick screenshot of something on your computer screen? Whether it’s an important piece of information, a funny meme, or a beautiful moment from a video, snipping tools have become an essential part of our digital lives. With just a few clicks, you can save and share anything that catches your eye. In this article, we’ll explore the world of snipping and how it can simplify your screen capturing experience.
Snipping is like having a virtual pair of scissors for your screen. It allows you to select a specific area on your display and capture it as an image. Gone are the days of trying to capture your entire screen and later cropping it down to the desired portion. With snipping, precision is at your fingertips.
Imagine you stumble upon a hilarious tweet that you want to keep forever. Instead of saving the entire webpage or taking a screenshot of the entire screen with unnecessary clutter, you can simply snip the tweet itself. This way, you retain only what matters most – the content that made you laugh. Snipping saves you time and effort by giving you control over what you capture.
What if you need to highlight an important paragraph in an e-book or annotate a diagram for a presentation? Snipping tools offer a range of editing options to enhance your captured images. You can draw shapes, add text, blur sensitive information, or even use a virtual highlighter. These features make snipping versatile, allowing you to tailor your captures to your specific needs.
One of the most popular snipping tools available is the Snipping Tool for Windows users. It comes pre-installed on most Windows computers and offers a user-friendly interface. Additionally, there are numerous third-party snipping tools available for different platforms, each with its own unique features and capabilities. From cross-platform options like Snagit to browser extensions like Lightshot, the choices are endless.
Snipping is a convenient and efficient way to capture and save content from your computer screen. By using snipping tools, you can select specific areas, edit captured images, and quickly share them with others. So, why struggle with capturing full screens and cropping later when you can have the snipping experience? Give it a try, and unlock the power of precision screen capture today!
Click for more how-to content.

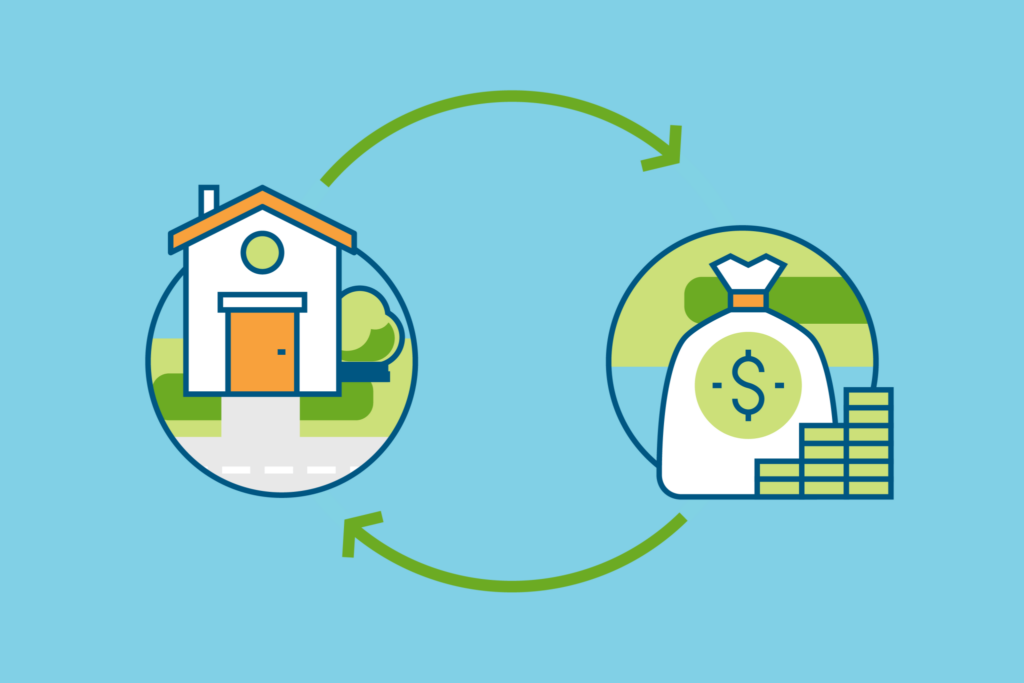

2 Comments